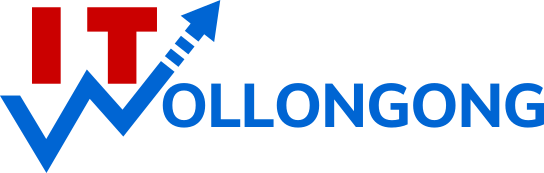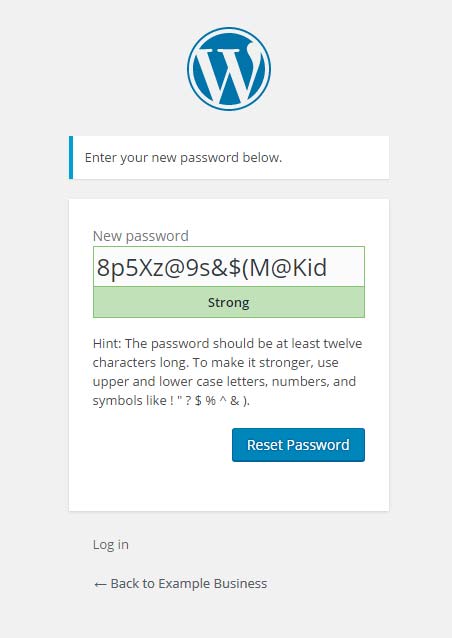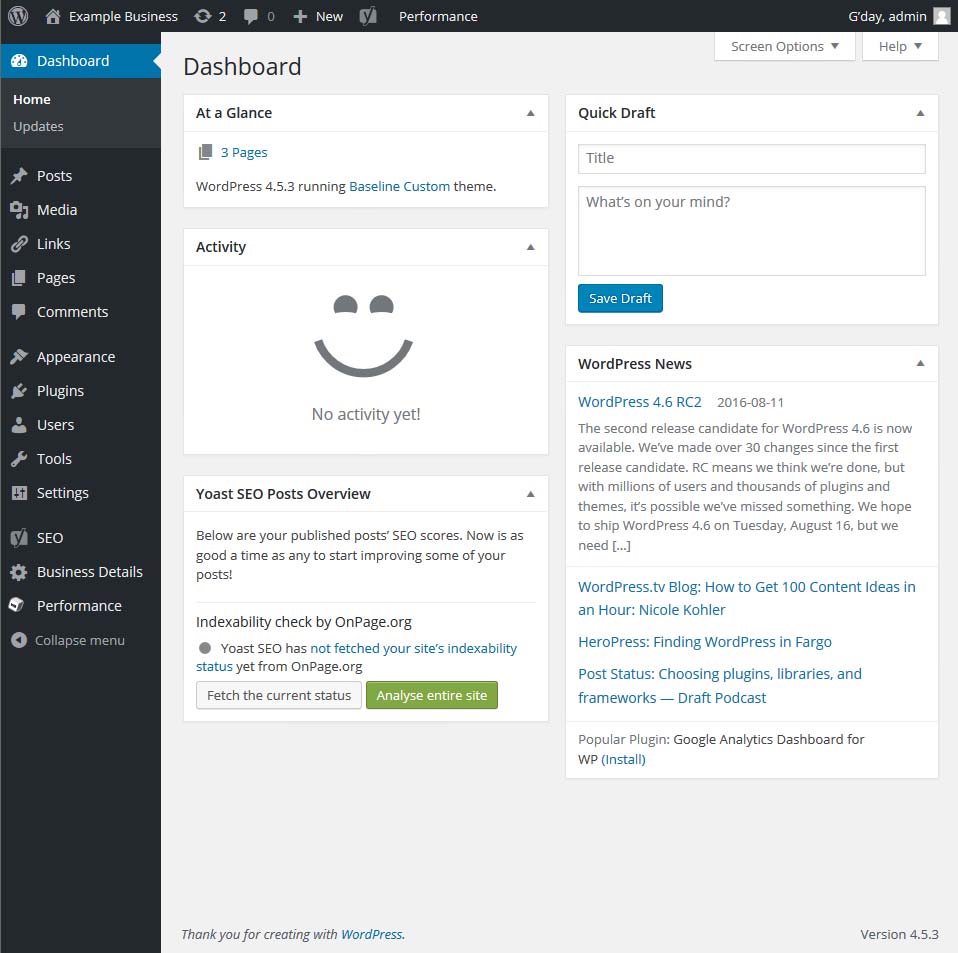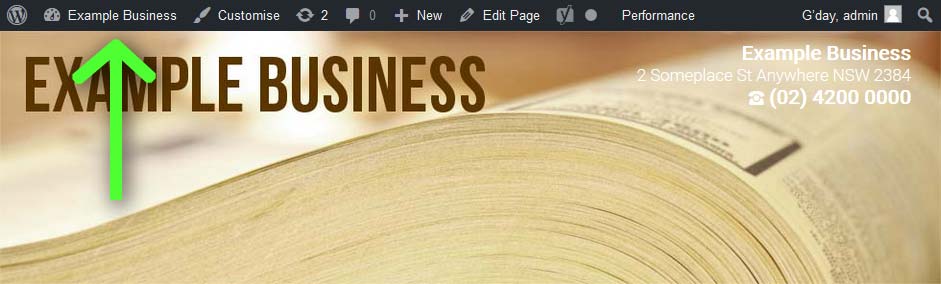Good news—your new WordPress website is complete and ready for you to use! If you’re new to WordPress, we’ve prepared this guide to help you get started.
If you’re already confident in the basics, you probably won’t need to rely on this guide. You might prefer to move on to customising your site by Creating and Editing Pages, Changing the Menu Items or Working with Gallery Blocks.
Logging in for the first time
In order to make updates to your WordPress site, you need to login using a username and password. If you are reading this, you should have already received a welcome email containing your username, and a link to set up a password. (If you are an IT Wollongong customer and haven’t received your welcome email, please let us know!)
When you click on the link to set up your password, you will see a form showing a randomly-generated secure password, like below.
You may keep the randomly generated password if you like. If you prefer, you can enter a password of your choice instead, by typing over the randomly-generated password.
Note: Remember to choose something that can’t be guessed easily, and isn’t simple enough to be brute-forced. WordPress will help you by showing how strong the password you’ve entered is. Once you’ve chosen a password, please note it down in a safe place. (It’s best to write it down on paper, rather than saving it in a file.)
Once the “New Password” field contains the password you want, click the Reset Password button to complete the process.
You’ll see a message confirming that your password has been reset.
This screen also provides a link you can click to log in to your new site. Click the “Log In” text link to bring up your website’s login form.
Enter your username and your password, then click the “Log In” button.
Logging in Normally
The login page of your WordPress site is your homepage URL, followed by “/admin“. For example, if your homepage is www.mysite.com, you would go to www.mysite.com.au/admin. Just type this URL into the address bar of any web browser and press enter, to access your login page.
On the login page, just type in your username (from your welcome email) and the password you chose previously, and click the Log in button.
Your Dashboard and the User Interface
After logging in, you will land on the “Dashboard” of your WordPress site. The Dashboard is the first of many pages within the WordPress admin interface, and is your central hub for managing your website. From here you can add pages or posts, update existing content, manage images and other media, change the menus, and more.
This admin interface can’t be accessed by ordinary visitors, so you can only use it while you’re logged in.
The Quick Bar
Once you are logged in to your website, you can leave the admin interface without logging out. This is useful, as you will often want to go back to the “front end” to see what your visitors will see. To make it easier to switch between the admin interface and the public view, WordPress provides the Quickbar.
If you go back to your home page after logging in, you can see the Quickbar displayed at the top of the page. It appears on every page of your WordPress site as long as you stay logged in, and provides you with easy access to admin features while viewing the front end. Your visitors will never see this bar, and it will not appear when you are logged out.
If you are using an IT Wollongong theme, an “Edit This” button also appears at the bottom of each front-end page while you are logged in. This button opens the current page in the WordPress editor, so it’s very handy if you notice an error in your published content.
As with the Quickbar, visitors don’t see the “Edit This” button. You can only see it after logging in on an account with editing privileges.
Note: If you have installed a custom theme, you might not see the Quickbar or “Edit This” button, even while logged in. You’ll need to ask your theme’s developer about this.
Logging Out
When you have finished editing your website, it is good practice to log out. (Especially if there are other authors working on your content.) To log out, hover the mouse pointer over your username at the right end of the Quickbar. A drop-down menu will appear. From this menu, select the “Log Out” link.
Remember, you will no longer see the Quickbar while you are logged out. You must log in again if you want to go back the admin interface.
Working with your WordPress site
If it’s your first time here, the WordPress admin interface might seem overwhelming. And it’s true, WordPress gives you a tremendous amount of control. However, if your developer has already configured your website, you don’t actually need to worry about most of it.
As the owner of the site, you probably want to focus on making content, and on making that content visible to guests. Our other WordPress tutorials will introduce you to the editing tools you’ll expand and update your site’s content.
These tutorials introduce you to the latest version of the WordPress editor. However, if you have an older WordPress site, you might also benefit from our Classic Editor tutorials:
Enjoy Your New Website!
We’ve now covered the basic you need to know to start working with your new WordPress site. Of course, there’s plenty more you can do! Many websites have published great learning resources for WordPress, so feel free to go out and explore.
Remember that any time you need to call in a pro, we’re here to help! We offer personal WordPress training, as well as design and development services. Just contact Steve on (02) 4227 6630 to find out more.
Enjoy your new website!