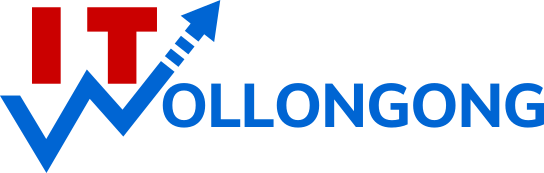Are you ready to add some content to your new WordPress site? This tutorial will give you a brief overview of creating a Page using the Blocks editor, introduced with WordPress 5.0.
The Blocks editor, also known as “Gutenberg” from its development days, was a major overhaul to the WordPress editor interface. It focuses on a clean, modern editing environment where common units of content are modelled as “blocks”. When you make a page, you add individual blocks together to create your content.
Opinions about the new editor have been mixed, but we think Blocks are pretty great. The new editor offers our clients a lot more control and visual feedback, without compromising on the clean and efficient markup we expect from WordPress. In other words, we think it’s the best of both worlds!
We won’t cover every block type in this tutorial, but we will certainly cover enough to create a typical website content page. If you’re still coming to grips with the basics of owning a WordPress site, you might want to start with our Welcome to WordPress tutorial instead. Or, if you are using the “classic” editor bundled with WordPress versions older than 5.0, you may need our Classic Editor tutorial.
Otherwise, read on!
Part 1: Basic Editing Concepts
Covers how to create a new page, and also the fundamentals of the Blocks editor.
- Add a new page
- Familiarise yourself with the Blocks editor
- Add a title and content
- Add new blocks
- Re-order blocks
Part 2: Working with Text Blocks
Covers the basic text-based blocks, which are the most common elements on a content pages.
- Add markup to text
- Add colours to blocks
- Use Heading blocks and organise content
- Create lists
Part 3: Working with Attachments
How to include media items, such as images and downloadable files, in your WordPress content.
- Add Image blocks
- Use the Media Library
- Change image size, alignment & width
- Add files
Part 4: Page Properties and Publishing
Covers page properties, and other useful settings, to choose before making your new page live!
- Save drafts
- Choose a Permalink/URL Slug
- Choose a layout Template
- Create a content hierarchy using Parent Pages
- Add a Short Title
- Publish your page and check the results!
What’s Next?
Once you are comfortable with the basics, there are many other block types you might like to experiment with. The easiest way to get comfortable with them is usually to try! For this purpose, we recommend making a privately-published “sandbox” page.
With a page like this, you can experiment with blocks as much as you like, without compromising the public appearance or content of your site. Just remember to keep the page private, so your visitors never see the mess!
If you are looking for further guidance, we also have an intermediate tutorial on Working with Gallery Blocks.